2024年02月27日
パーツをアップグレードして3DCAD用に
現在使用しているデスクトップの調子が悪いので、別のデスクトップで3DCADを使用したい。
そのために、そのデスクトップのパーツをアップグレードして高性能化したい。
とのご依頼。
持ち込まれたのは、ミドルタワーのデスクトップ。
以前にも、パーツのアップグレードを行っていたショップブランドのパソコンです↓
https://pcsinryoujyo.ti-da.net/c438110.html
その後、Windows10 にもアップグレードしていました。
ミドルタワーの側面のカバーを外して内部を確認↓

以前にアップグレードした時から変更無いようです。
その時に使用したパーツのうち、
1.CPU:Ryzen 5 2400G → Ryzen 7 5700X(約3倍の性能アップ)
2.ストレージ:SATA3 SSD 500GB → M.2 PCIe Gen4 NVMe SSD 500GB (約7倍弱の読込み速度アップ※1)
3.グラフィックカード: Radeon HD 3450 → GeForce RTX 2060 Super (※2)
※1 SSDは Gne4 ですが、マザーボードのM.2 スロットが Gen3 までの対応
※2 現在使用中のデスクトップのグラフィックカード Geforce GTX 1050Ti からの性能アップは約2.6倍
に、アップグレードします。
交換の前準備として、あらかじめ、SATA SSD のシステムイメージをWindowsで取得しておきます。
Windowsシステムツール>コントロールパネル>システムとセキュリティ>バックアップと復元(Windows7)
の左側の項目の、「システムイメージの作成」を使用。
→バックアップ先は、バックアップするドライブのデータ容量と同じ程度の空き容量が必要となります。
では、早速パーツの交換を行っていきます。
何となく、CPUクーラーを外してCPUの交換から。
Ryzen純正のCPUクーラーも分解してほこりをきれいに↓

ファンのモーター部分には、CoolerMaster のロゴ。
ところで、5700X を選んだ理由は、TDP(消費電力)の観点から。
Ryzen 5 2400G のTDPは65W
Ryzen 7 5700X のTDPも65W
TDPが同じなら、発熱も同じ程度となり、同じCPUクーラーを使用可能となります。
ちなみに、すぐ上の 5800X はTDPが105W なので、CPUクーラーもアップグレードが必要となります。
ただ、仕様上TDPが同じでも、CPUをより高性能化すると発熱が大きくなるようなので、ファンのみアップグレードすることに。
手持ちのEVERCOOL製の9cmファン↓

に交換。
AMD純正のCoolerMasterファン0.13A→EVERCOOLファン0.24A
なので、回転数が上がり風量アップです。
Ryzen純正のヒートシンクにEVERCOOLファン↓

Ryzen 5 2400G (上)をRyzen 7 5700X(下)に交換。
グラフィックは、ASUS製の古い Radeon HD 3450 (上)を GeForce RTX 2060 Super に↓

このグラフィックカードは、持込み品で、
MSI製 GeForce RTX 2060 SUPER AERO ITX
SSDは、SAMSUNG製 SATA2.5インチ(上)を M.2 NVMeに↓

発熱対策のヒートシンクを装着済みなので、画像からは分かりませんが、、、
Western Digital 製の PCIe Gen4 NVMe WD_BLAK SN770
装着したヒートシンクは、ainex製 BA-HM02
グラフィックカードをアップグレードすると、必然的に消費電力も増大します。
GeForce RTX 2060 Super の消費電力は175W
8ピンの補助電源で対応しています。
ケースに付いていたAcBel製ATX電源の表記を見てみると、各12V出力とも18Aまで(画像右側)↓

一般的に、12Vの出力が分けられている場合は、
12V1:メインコネクタ用
12V2:田形コネクタのCPU電源用
12V3:PCIe補助電源用(補助電源が2系統ある場合は12V4も有り)
12Vの18Aを電力に換算すると216W
※全ての12V出力では合計最大504Wまでの表記
グラフィックに接続している補助電源12V3も216W
規格上問題有りませんが、175Wのカードに対してはちょっと頼りない感じ。
なので、何かもっと適当な電源がないか探してみると、、、普段からチェック用の電源として使用していたAntec製の電源がいい感じ(上画像左側)。
12Vは各系統とも30Aなので、2060 Super にも十分対応します。
トータルでの出力を見るとAcBelが大きいのですが、12Vだけに限ると、
AcBel:504W < Antec:516W
となっているので、12Vにより余裕のあるAntec製 EA-550 PLATINUM に変更決定。
おまけに、変換効率の高い 80PULS PLATINUM です
取付けの前に電源内を確認、ほこりをきれいに↓

変換効率が高いだけに、発熱対策のヒートシンクが小さいですね。
→変換時のロスは、ほとんどが熱へと変わって放出されます。
80PLUSでは無いAcBel電源の中はこんな感じ↓

SSD以外の交換取付けを行い、電源を入れてみると、、、起動しない。。。
と、思い出しました。
5700X は2022年の発売なので、マザーボードのBIOSをアップデートして対応させねいといけない。
マザーボードは、MSI製のB450 GAMING PLUS
ダウンロードはココ:https://jp.msi.com/Motherboard/B450-GAMING-PLUS/support
2022年8月に公開されている最新版は7B86v1I
ただし、新しくサポートされたCPUの表記が無い。
のですが、CPU対応表に上記BIOSでの対応の記載有り。
CPUを2400Gに戻し、SATA SSDを再接続。
上記サイトからダウンロードしてBIOSをアップデート↓

無事、アップデート完了。
ふたたび、CPUを5700Xに変えて電源ON→BIOS起動OK!!
ヒートシンクを付けたSSDをM.2スロットへ取付け↓

CPUクーラーからの風がよく当るので良い場所ですね。
→静穏性を狙ってCPUファンの回転数を抑えすぎると、熱風を当てることになるので、かえって良くないことにもなりえます。
注意する点として、M.2 スロットを使用すると、SATA5とSATA6が無効になります。
全て交換済み↓

基板上の「GAMING PLUS」の文字が怪しく光っています。
Windows10 のインストール用メディアから起動し、途中で「修復」に入り、バックアップしたイメージからNVMeSSDへ復元。
再起動で、Windows起動確認。
SATAのSSDより、やはり早いですね。
2060 Super のドライバをダウンロードして適応。
しばらく使用されていなかったようなので、Windowsのアップデートも↓

何度かアップデートを繰り返していると、どうしても、KB5034441 がエラーになってしまう↓

コードは、0x80070643
ネットを検索すると、、、沢山でてきますね(一例)↓
https://answers.microsoft.com/ja-jp/windows/forum/all/kb5034441%E3%81%8C0x80070643%E3%82%A8%E3%83%A9/ee1a7fbd-bc94-4674-9726-b1d63cfecfc8
回復環境の修正のようで、修正を適応する際、回復パーテーションの容量が足りなくなるとエラーになって異常終了するようです。
このパソコンの回復パーテーションは、約500MBでした。
ネット上の情報では、1GB程度に拡張すると良さそう。
修復方法もいろいろと出回っているのですが、自分が参考としたページはこちらのブログ↓
https://zokibayashi.hatenablog.com/entry/2022/02/13/231335
上記ブログ内容は、今回のアップデート不具合の対応方法としての記載ではありませんが、回復パーテーションの削除と再作成の方法が、とても分かりやすく記載されています。
Cドライブの縮小は、コンピュータの管理の「ディスクの管理」からも行うことが可能です↓

このアップデートエラーに関しては、エラーを「無視する」ことも対応方法としてあがっていますので、上記の内容が良く分からない場合は、放置したほうが良さそうです。
このパソコンでは、Dドライブもあるので、大まかな手順は以下のように行いました。
1.Dドライブ内のデータをバックアップし、Dドライブを削除。
2.ブログを参考に「Windows REの無効化」と「既存の回復パーティションの削除」を実行。
3.「ディスクの管理」で、空き領域に1GBのパーテーションを作成(ドライブ割当て無し、NTFSフォーマット)
4.Diskpart で、回復パーテーション用のパーテーションを指定し、set id=27 を設定(これで、回復パーテーション用の入れ物が完成)。
5.ブログを参考に「Windows REの有効化」を実行して↓
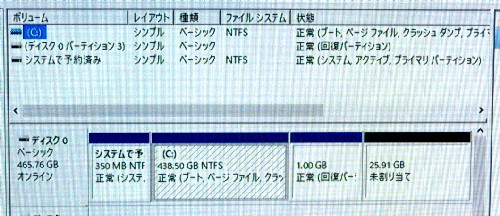
修正作業完了。
回復パーテーションが1GBになっていますね。
再度、Windowsのアップデートを実行しエラー無く終了↓

Dドライブを作成しデータを戻しました。
最後に、詳細オプションが表示されることを確認↓
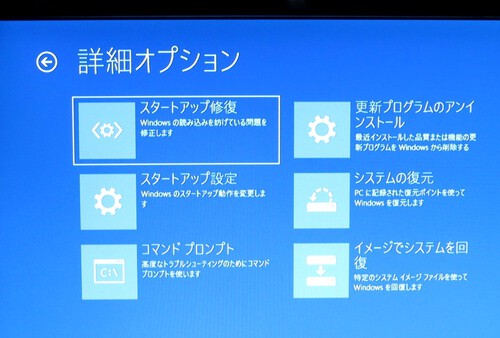
上記ブログがとても参考になりました。
ありがとうございます。
デスクトップは、すでに引き渡し済み。
ありがとうございます。
パソコン診療所
うえはら
そのために、そのデスクトップのパーツをアップグレードして高性能化したい。
とのご依頼。
持ち込まれたのは、ミドルタワーのデスクトップ。
以前にも、パーツのアップグレードを行っていたショップブランドのパソコンです↓
https://pcsinryoujyo.ti-da.net/c438110.html
その後、Windows10 にもアップグレードしていました。
ミドルタワーの側面のカバーを外して内部を確認↓
以前にアップグレードした時から変更無いようです。
その時に使用したパーツのうち、
1.CPU:Ryzen 5 2400G → Ryzen 7 5700X(約3倍の性能アップ)
2.ストレージ:SATA3 SSD 500GB → M.2 PCIe Gen4 NVMe SSD 500GB (約7倍弱の読込み速度アップ※1)
3.グラフィックカード: Radeon HD 3450 → GeForce RTX 2060 Super (※2)
※1 SSDは Gne4 ですが、マザーボードのM.2 スロットが Gen3 までの対応
※2 現在使用中のデスクトップのグラフィックカード Geforce GTX 1050Ti からの性能アップは約2.6倍
に、アップグレードします。
交換の前準備として、あらかじめ、SATA SSD のシステムイメージをWindowsで取得しておきます。
Windowsシステムツール>コントロールパネル>システムとセキュリティ>バックアップと復元(Windows7)
の左側の項目の、「システムイメージの作成」を使用。
→バックアップ先は、バックアップするドライブのデータ容量と同じ程度の空き容量が必要となります。
では、早速パーツの交換を行っていきます。
何となく、CPUクーラーを外してCPUの交換から。
Ryzen純正のCPUクーラーも分解してほこりをきれいに↓
ファンのモーター部分には、CoolerMaster のロゴ。
ところで、5700X を選んだ理由は、TDP(消費電力)の観点から。
Ryzen 5 2400G のTDPは65W
Ryzen 7 5700X のTDPも65W
TDPが同じなら、発熱も同じ程度となり、同じCPUクーラーを使用可能となります。
ちなみに、すぐ上の 5800X はTDPが105W なので、CPUクーラーもアップグレードが必要となります。
ただ、仕様上TDPが同じでも、CPUをより高性能化すると発熱が大きくなるようなので、ファンのみアップグレードすることに。
手持ちのEVERCOOL製の9cmファン↓
に交換。
AMD純正のCoolerMasterファン0.13A→EVERCOOLファン0.24A
なので、回転数が上がり風量アップです。
Ryzen純正のヒートシンクにEVERCOOLファン↓
Ryzen 5 2400G (上)をRyzen 7 5700X(下)に交換。
グラフィックは、ASUS製の古い Radeon HD 3450 (上)を GeForce RTX 2060 Super に↓
このグラフィックカードは、持込み品で、
MSI製 GeForce RTX 2060 SUPER AERO ITX
SSDは、SAMSUNG製 SATA2.5インチ(上)を M.2 NVMeに↓
発熱対策のヒートシンクを装着済みなので、画像からは分かりませんが、、、
Western Digital 製の PCIe Gen4 NVMe WD_BLAK SN770
装着したヒートシンクは、ainex製 BA-HM02
グラフィックカードをアップグレードすると、必然的に消費電力も増大します。
GeForce RTX 2060 Super の消費電力は175W
8ピンの補助電源で対応しています。
ケースに付いていたAcBel製ATX電源の表記を見てみると、各12V出力とも18Aまで(画像右側)↓
一般的に、12Vの出力が分けられている場合は、
12V1:メインコネクタ用
12V2:田形コネクタのCPU電源用
12V3:PCIe補助電源用(補助電源が2系統ある場合は12V4も有り)
12Vの18Aを電力に換算すると216W
※全ての12V出力では合計最大504Wまでの表記
グラフィックに接続している補助電源12V3も216W
規格上問題有りませんが、175Wのカードに対してはちょっと頼りない感じ。
なので、何かもっと適当な電源がないか探してみると、、、普段からチェック用の電源として使用していたAntec製の電源がいい感じ(上画像左側)。
12Vは各系統とも30Aなので、2060 Super にも十分対応します。
トータルでの出力を見るとAcBelが大きいのですが、12Vだけに限ると、
AcBel:504W < Antec:516W
となっているので、12Vにより余裕のあるAntec製 EA-550 PLATINUM に変更決定。
おまけに、変換効率の高い 80PULS PLATINUM です
取付けの前に電源内を確認、ほこりをきれいに↓
変換効率が高いだけに、発熱対策のヒートシンクが小さいですね。
→変換時のロスは、ほとんどが熱へと変わって放出されます。
80PLUSでは無いAcBel電源の中はこんな感じ↓
SSD以外の交換取付けを行い、電源を入れてみると、、、起動しない。。。
と、思い出しました。
5700X は2022年の発売なので、マザーボードのBIOSをアップデートして対応させねいといけない。
マザーボードは、MSI製のB450 GAMING PLUS
ダウンロードはココ:https://jp.msi.com/Motherboard/B450-GAMING-PLUS/support
2022年8月に公開されている最新版は7B86v1I
ただし、新しくサポートされたCPUの表記が無い。
のですが、CPU対応表に上記BIOSでの対応の記載有り。
CPUを2400Gに戻し、SATA SSDを再接続。
上記サイトからダウンロードしてBIOSをアップデート↓
無事、アップデート完了。
ふたたび、CPUを5700Xに変えて電源ON→BIOS起動OK!!
ヒートシンクを付けたSSDをM.2スロットへ取付け↓
CPUクーラーからの風がよく当るので良い場所ですね。
→静穏性を狙ってCPUファンの回転数を抑えすぎると、熱風を当てることになるので、かえって良くないことにもなりえます。
注意する点として、M.2 スロットを使用すると、SATA5とSATA6が無効になります。
全て交換済み↓
基板上の「GAMING PLUS」の文字が怪しく光っています。
Windows10 のインストール用メディアから起動し、途中で「修復」に入り、バックアップしたイメージからNVMeSSDへ復元。
再起動で、Windows起動確認。
SATAのSSDより、やはり早いですね。
2060 Super のドライバをダウンロードして適応。
しばらく使用されていなかったようなので、Windowsのアップデートも↓
何度かアップデートを繰り返していると、どうしても、KB5034441 がエラーになってしまう↓
コードは、0x80070643
ネットを検索すると、、、沢山でてきますね(一例)↓
https://answers.microsoft.com/ja-jp/windows/forum/all/kb5034441%E3%81%8C0x80070643%E3%82%A8%E3%83%A9/ee1a7fbd-bc94-4674-9726-b1d63cfecfc8
回復環境の修正のようで、修正を適応する際、回復パーテーションの容量が足りなくなるとエラーになって異常終了するようです。
このパソコンの回復パーテーションは、約500MBでした。
ネット上の情報では、1GB程度に拡張すると良さそう。
修復方法もいろいろと出回っているのですが、自分が参考としたページはこちらのブログ↓
https://zokibayashi.hatenablog.com/entry/2022/02/13/231335
上記ブログ内容は、今回のアップデート不具合の対応方法としての記載ではありませんが、回復パーテーションの削除と再作成の方法が、とても分かりやすく記載されています。
Cドライブの縮小は、コンピュータの管理の「ディスクの管理」からも行うことが可能です↓
このアップデートエラーに関しては、エラーを「無視する」ことも対応方法としてあがっていますので、上記の内容が良く分からない場合は、放置したほうが良さそうです。
このパソコンでは、Dドライブもあるので、大まかな手順は以下のように行いました。
1.Dドライブ内のデータをバックアップし、Dドライブを削除。
2.ブログを参考に「Windows REの無効化」と「既存の回復パーティションの削除」を実行。
3.「ディスクの管理」で、空き領域に1GBのパーテーションを作成(ドライブ割当て無し、NTFSフォーマット)
4.Diskpart で、回復パーテーション用のパーテーションを指定し、set id=27 を設定(これで、回復パーテーション用の入れ物が完成)。
5.ブログを参考に「Windows REの有効化」を実行して↓
修正作業完了。
回復パーテーションが1GBになっていますね。
再度、Windowsのアップデートを実行しエラー無く終了↓
Dドライブを作成しデータを戻しました。
最後に、詳細オプションが表示されることを確認↓
上記ブログがとても参考になりました。
ありがとうございます。
デスクトップは、すでに引き渡し済み。
ありがとうございます。
パソコン診療所
うえはら
Posted by パソコン診療所 at 18:52│Comments(0)
│メンテナンス






